Towary
Aby dodać towar można skorzystać z przycisku szybkiej nawigacji Towary następnie Dodaj(F2), wyświetli się okno do wprowadzanie nowego towaru. Innym rozwiązaniem jest wybranie z menu systemowego Towary -> Nowy towar lub skrót klawiszowy Shift+F8:

W tym przypadku do razu wyświetli się okno do wprowadzania danych nowego towaru:
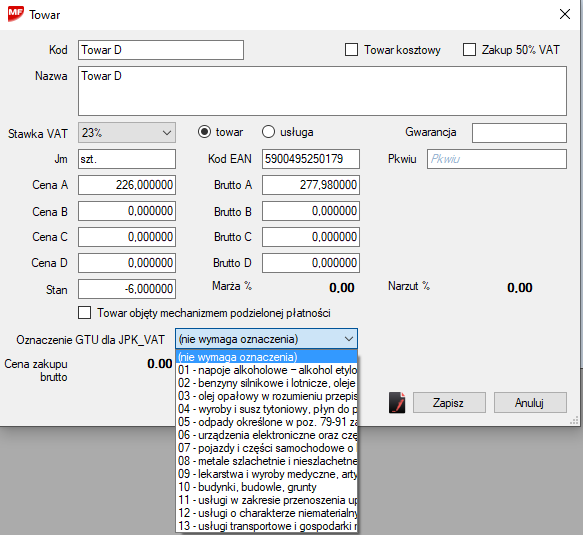
Aby zapisać nowy towar wymagane jest wypełnienie trzech podstawowych pozycji: Kod, który może być dowolny wedle uznania. Jeżeli nie podamy treść zostanie ona przepisana z pola Nazwa, – czyli nazwa towaru. Można podać cztery ceny i wykorzystać różne cenniki w trakcie wystawiania faktur. Jeżeli w parametrach programu została zaznaczona opcja "Sprzedaż w cenach – brutto" będzie możliwe podanie kwoty brutto dla towaru. Wprowadzając ceny netto automatycznie zostanie przeliczone i wyświetlona kwota brutto, analogicznie przy wprowadzaniu kwoty brutto.
Przy wprowadzaniu towaru ustalmy również stawkę VAT oraz kod PKWiU lub inny, okres gwarancji (np.: 24mc) widoczne będzie to na wydruku gwarancji oraz określenie czy wprowadzany produkt jest towarem lub usługą.
Można wprowadzić kod EAN po którym będzie można wyszukiwać towar na liści towarów. (w wersji Pro)
Oznaczenie towaru jako Towar kosztowy powoduje wyświetlanie towaru tylko na liście towarów podczas dodawania dokumentu kosztowego, nie będzie widoczny na liście podczas dodawania do dokumentu sprzedażowego. (w wersji Pro+)
Oznaczenie towaru jako Zakup 50% VAT powoduje odliczenie połowy VAT od zakupów na wydruku Rejestru zakupów oraz na wygenerowanym pliku JPK-VAT.(w wersji Pro+)
Oznaczenie pola Towar objęty mechanizmem podzielonej płatności powoduje podczas wystawiania faktury otrzymanie informacje o wymaganym zaznaczenie mechanizmu podzielonej płatności w przypadku przekroczenia sprzedawanych towarów o wartości większej niż 15 tyś brutto. (w wersji Pro)
Oznaczenie GTU dla JPK_VAT należy wybrać do towaru lub usługi jeżeli jest to wymagane. Oznaczenie to zostanie przepisane do faktury w momencie dodania tego towaru lub usługi do faktury. (od wersji Pro)
Dodatkowo można wprowadzić notatkę dla towaru klikając na ikonkę  . Otworzy się okno z możliwością wprowadzenia notatki. (w wersji Pro)
. Otworzy się okno z możliwością wprowadzenia notatki. (w wersji Pro)
Można dodać początkowy stan ilościowy towaru w polu Stan (w wersji Pro+)
Podczas edycji dla towaru mamy informacje o marży i narzutu oraz ostatniej ceny i daty zakupu
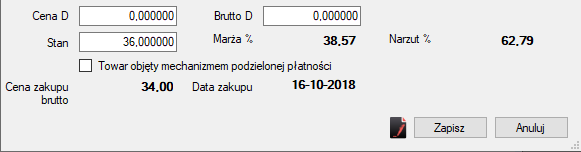 .
.
Po wybraniu z menu systemowego Towary -> Lista towarów Shift+F3 zostanie wyświetlona lista towarów. Ten sam efekt otrzymujemy wybierając Towary z szybkiej nawigacji.
Towary możemy przeszukiwać wpisując w pole Szukaj kod towaru lub jego nazwę. Zaznaczając pole stan >0 wyświetlany tylko te towary, których stan jest większy niż 0.
Odznaczanie pola bez kosztowych powoduje wyświetlenie pełnej listy towarów.
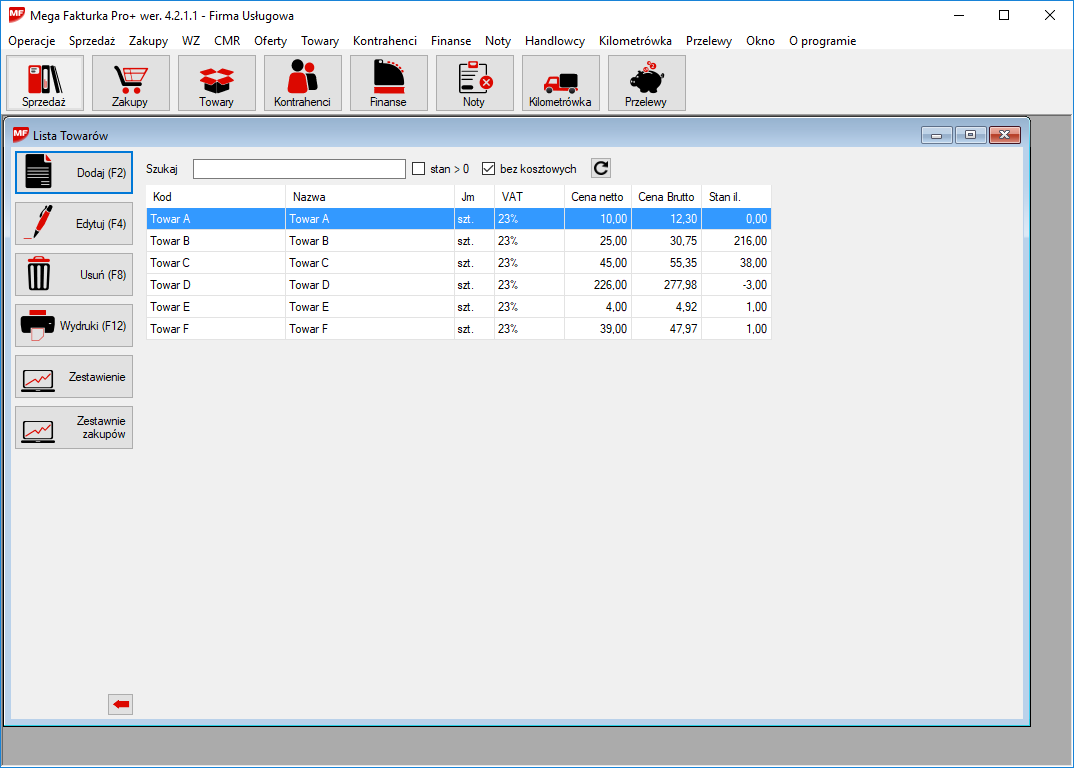
Okno listy towarów zawiera pięć przycisków szybkiej nawigacji:
Dodaj(F2) - dodanie nowego towaru
Edytuj(F4) - edycja towaru zaznaczonego na liście
Usuń(F8) - usuwanie bezpowrotnie towaru z listy
Wydruk(F12) -Po użyciu tego przycisku rozwija menu kontekstowe z listą możliwych wydruków:
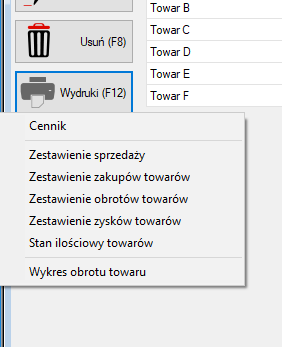
Cennik – wydruku cennika dla towarów z listy.
Zestawienie sprzedaż – drukowanie zestawienia sprzedaży towarów z listy we wskazanym okresie.
Zestawienie zakupów towarów – zestawienie zakupów z wybranego okresu (od wersji Pro+)
Zestawienie obrotów towarów – zestawienie obrotów z wybranego okresu (od wersji Pro+)
Zestawienie zysków towarów – (od wersji Pro+)
Wykres obrotu towaru – (od wersji Pro+)
Zestawienie - przy zaznaczony kontrahencie na liście wyświetla się zestawienie, kto zakupił i kiedy ten towar i w jakiej ilości i cenie.
Zestawienie zakupów - zestawienie zakupów dla wybranego towaru zawierającą informacje kto zakupił w jakiej ilości i cenie oraz kiedy i na jakiej fakturze. (od wersji Pro+)
Na liście towarów można wyszukiwać towar po kodzie, nazwie lub kodzie EAN (od wersji PRO) wpisując szukane wyrażenie w polu Szukaj lub bezpośrednio na liście. Szukane wyrażenie zostanie wyczyszczone po 10 sekundach bezczynności z zachowanie wyszukanej listy towarów.