Kontrahenci
Aby dodać kontrahenta można skorzystać z przycisku szybkiej nawigacji Kontrahenci następnie Dodaj(F2) wyświetli się okno do wprowadzanie nowego kontrahenta. Innym rozwiązaniem jest wybranie z menu systemowego Kontrahenci -> Nowy kontrahent lub skrót klawiszowy Shift+F9:

W tym przypadku do razu wyświetli się okno do wprowadzania danych kontrahenta:

Okno nowego kontrahenta składa się z zakładek. Pierwsza Kontrahent przeznaczona jest do podania wszystkich informacji na temat kontrahenta.
Dla kontrahenta zaznaczymy czy jest to Firma czy Osoba fizyczna. Przy wyborze Firma, możemy podać NIP, REGON I KRS a przy wyborze Osoba fizyczna możemy wprowadzić PESEL i nr dowodu. Wybranie Osoby fizycznej będzie skutkować tym że wystawiona faktura na taką osobę nie będzie można wysłać do KSeF.
Kolejne zakładki tj. Adres odbiorcy służy do wprowadzenia adresy odbiorcy. Wybranie przycisku Przepisz spowoduje przepisanie danych z pierwszej zakładki.
W zakładce Inne można wprowadzić domyślna formę płatności przypisaną kontrahentowi i automatycznie wybieraną w nowo wystawianym dokumencie. Ustawienie procentowy rabat dla klienta oraz nazwę i numer jego konta bankowego.
Aby dodać kontrahenta konieczne jest podanie kodu oraz nazwy. Kod kontrahenta może być dowolny według uznania, jednocześnie po wprowadzeniu nazwy kontrahenta zostanie utworzony kod kontrahenta na podstawie pierwszych 30 znaków nazwy.
W polu Opis na dok. wprowadzamy opcjonalny opis, który zostanie dopisany do każdego nowego dokumentu wystawianego dla kontrahenta. (dostępne od wersji Pro)
Dodatkowo można wprowadzić notatkę dla klienta klikając na ikonkę  . Otworzy się okno z możliwością wprowadzenia notatki. (w wersji Pro)
. Otworzy się okno z możliwością wprowadzenia notatki. (w wersji Pro)
Nowością jest pobieranie danych kontrahenta z bazy GUS. Wykonujemy to przez podaniu NIP lub Regon i kliknięcie w przycisk Pobierz z GUS. Program pobierze dane firmy jeżeli one istnieją w bazie GUS i zostaną one wprowadzone w odpowiednie pola takie jak: nazwa, ulica, kod pocztowy, miejscowość, nip i regon. Usługa ta jest dostępna jedynie kiedy jest aktywne połączenie komputera z internetem oraz jeżeli te dane są udostępnianie przez GUS. (dostępne od wersji Pro)
Aby sprawdzić czy wprowadzona firma jest czynnym podatnikiem VAT należy wcześniej wpisać nr NIP firmy i wybrać przycisk Sprawdź w VAT. Program sprawdzi w Ministerstwie Finansów czy taka firma o podanym nr NIP figuruje w ich rejestrach i czy jest czynnym podatnikiem VAT. (dostępne od wersji Pro)
Po wybraniu z menu systemowego Kontrahenci a następnie Lista Kontrahentów Shift+F4 zostanie wyświetlona lista kontrahentów. Ten sam efekt otrzymujemy wybierając Kontrahenci z szybkiej nawigacji.
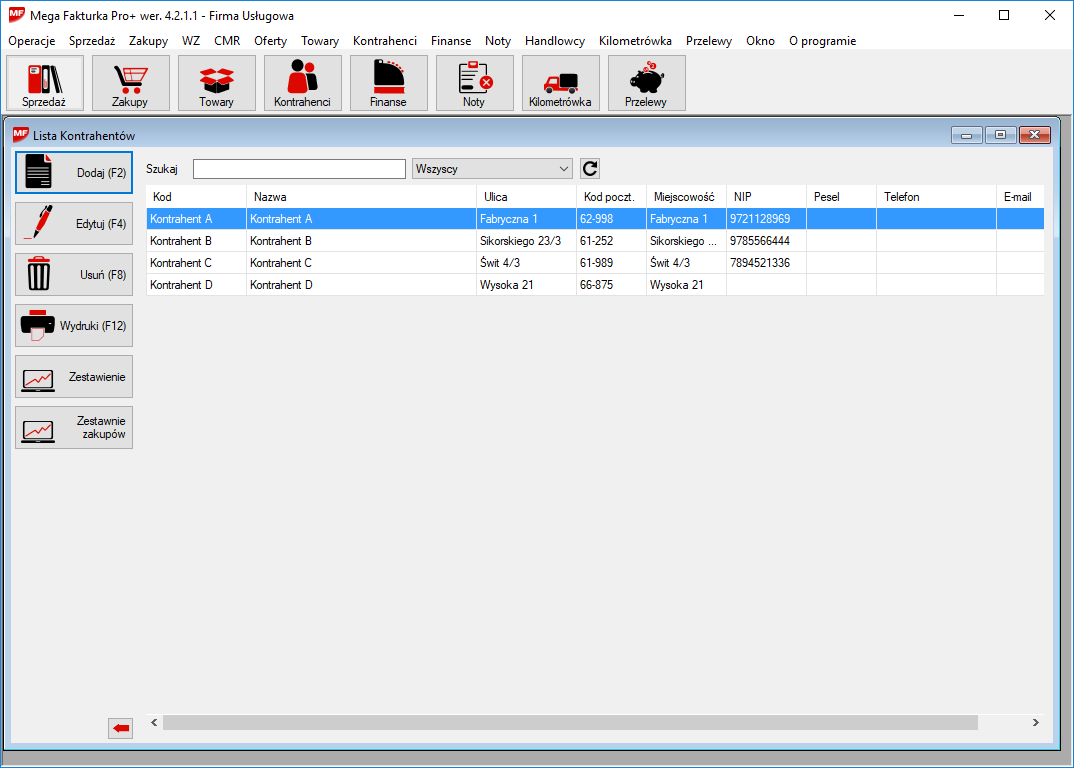
Okno listy kontrahentów zawiera cztery przyciski szybkiej nawigacji:
Dodaj(F2) – dodanie nowego kontrahenta
Edytuj(F4) - po zaznaczeniu kontrahent w tabeli i wybraniu Edytuj wyświetlone zostanie okno z danymi Klienta do edycji
Usuń(F8) - usuwa bezpowrotnie kontrahenta z bazy danych
Wydruk(F12) - Po użyciu tego przycisku rozwija menu kontekstowe z listą możliwych wydruków:

Sprzedaż za okres – Pozwala na wydrukowanie listy sprzedaży w wybranym okresie dla kontrahentów wyświetlanych na liści.
Sprzedaż za okres dla wybranego kontrahenta – Pozwala na wydrukowanie listy sprzedaży w wybranym okresie dla zaznaczonego kontrahenta na liście.
Sprzedaż towarów dla wybranego kontrahenta – Pozwala na wydrukowanie listy sprzedanych towarów w wybranym okresie dla zaznaczonego kontrahenta na liście. (od wersji Pro)
Zakup towarów dla wybranego kontrahenta – Pozwala na wydrukowanie listy zakupionych towarów w wybranym okresie dla wybranego dostawcy. (od wersji Pro+)
Nierozliczona sprzedaż – Zestawienie nierozliczonych faktur we wskazanym okresie dla kontrahentów z listy. (od wersji Pro)
Nierozliczona sprzedaż dla kontrahenta – Zestawieni nierozliczonych faktur we wskazanym okresie dla wybranego kontrahenta z listy. (od wersji Pro+)
Nierozliczone zakupy– Zestawienie nierozliczonych zakupów we wskazanym okresie. (od wersji Pro+)
Nierozliczona zakupy dla kontrahenta – Zestawieni nierozliczonych faktur we wskazanym okresie dla wybranego dostawcę z listy. (od wersji Pro+)
Wykres obrotów kontrahenta – Wykres obrotów wybranego kontrahenta z danego okresu z podziałem na dni, miesiące lub lata (od wersji Pro+)
Wykres obrotów kontrahenta wg towarów – Wykres kołowy proporcji sprzedaży poszczególnych towarów z danego okresy dla wybranego kontrahenta. (od wersji Pro+)
Nadruk na koperty – Drukuje adres wybranego kontrahenta z listy oraz adres firmy na kopercie. Można wybrać adres kontrahenta albo adres wysyłki, jako pierwszy pokazują się dane adresu odbiorcy.
Nadruk na koperty seryjny– Seryjny wydruk adresów wybranych kontrahentów z listy na kopertach. (od wersji Pro+)
Wykres potwierdzenie nadania – Wydruk potwierdzenia nadania listu poleconego Poczty Polskie dla wybranego kontrahenta (od wersji Pro+)
Wykres etykiety adresowej – Wydruk etykiety adresowej kontrahenta (naklejka) (od wersji Pro+)
Zestawienie - zestawienie sprzedaży dla wybranego kontrahenta zawierającą informacje jakie towary zakupił w jakiej ilości i cenie oraz kiedy i na jakiej fakturze. (od wersji Pro+)
Zestawienie zakupów - zestawienie zakupów dla wybranego dostawcy zawierającą informacje jakie towary został zakupiony w jakiej ilości i cenie oraz kiedy i na jakiej fakturze. (od wersji Pro+)
Na liście kontrahentów można wyszukiwać kontrahenta po kodzie, nazwie lub Nipie, wpisując szukane wyrażenie w polu Szukaj lub bezpośrednio na liście. Szukane wyrażenie zostanie wyczyszczone po 10 sekundach bezczynności z zachowanie wyszukanej listy kontrahentów.