Wystawianie faktury
Wystawienie Faktury jest możliwe po kliknięciu w przycisk Sprzedaż.
Po pojawieniu się okna z dokumentami sprzedaży, klikamy w przycisk Dodaj [F2]
Pojawi się poniższe okno z dokumentem sprzedaży w tle oraz oknem wyboru kontrahenta. Wyszukujemy kontrahenta dla jakiego ma być wystawiony dokument i klikamy dwukrotnie na liście lub zaznaczmy i klikamy przycisk Użyj.
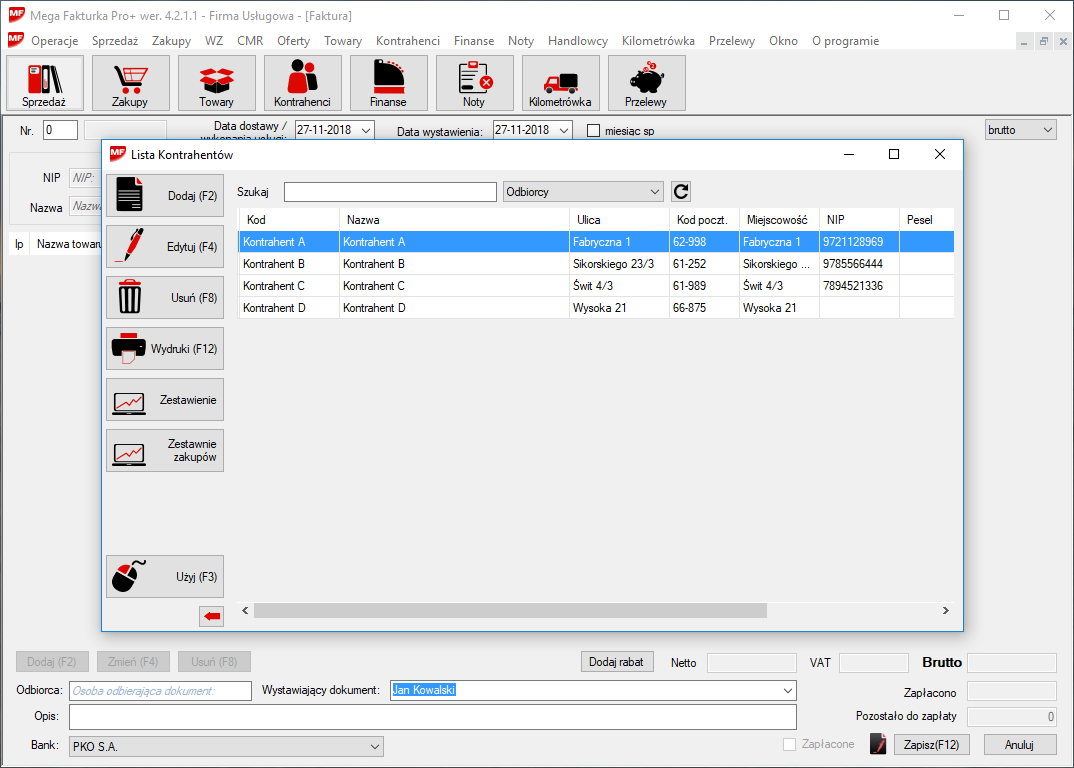
Po wybraniu kontrahenta na dokumencie pojawią się jego dane.

Odbiorca na dokumentach
Aby dodać Odbiorcę na dokumentach należy:
1. Edytować Kontrahenta (czyli Nabywcę) i w zakładce "Adres odbiorcy" dodać dane Odbiorcy
2. Operacje - Ustawienia - Parametry - Wydruków - i tu:
"Odbiorca na dokumentach" zaznaczyć "tak" oraz "Opis odbiorcy na wydruku" zaznaczyć odpowiednią nazwę i "Zapisz"
Numer dokumentu jest ustalany automatycznie wg szablonu stawionego w ustawieniach. Istnieje możliwość jego zmiany na dokumencie. Po zmianie zostanie sprawdzony czy taki numer już istnieje, jeżeli tak to zostanie nadany nowy pierwszy kolejny wolny numer.
Na dokumencie wybieramy datę dostawy i datę wystawienia. ( automatycznie ustawiona aktualna data z komputera). Zaznaczając pole miesiąc sp określamy sprzedaż miesięczną.
Wybieramy w jakiej metodzie będzie obliczanie cen towarów i vatu. Czy od kwoty netto lub brutto.
Kolejny krok to ustalenie formy płatności. Wybór z rozwijanej listy. Formy płatności, których nie ma zapisanych na liście można dodać przechodząc do menu Ustawienia->Słowniki->Formy płatności. Zaznaczając pole bez terminu płatności spowoduje, że nie będzie widoczny termin na wydruku.
Kolejny krok to dodanie towaru, aby to uczynić należy kliknąć w przycisk umieszczony w dolnej części dokumentu Dodaj [F2].
Pojawi się okno z wyborem listy towarów, towar wybieramy poprzez podwójne kliknięcie. Jeżeli towaru nie ma na liście należy użyć przycisku dodaj.
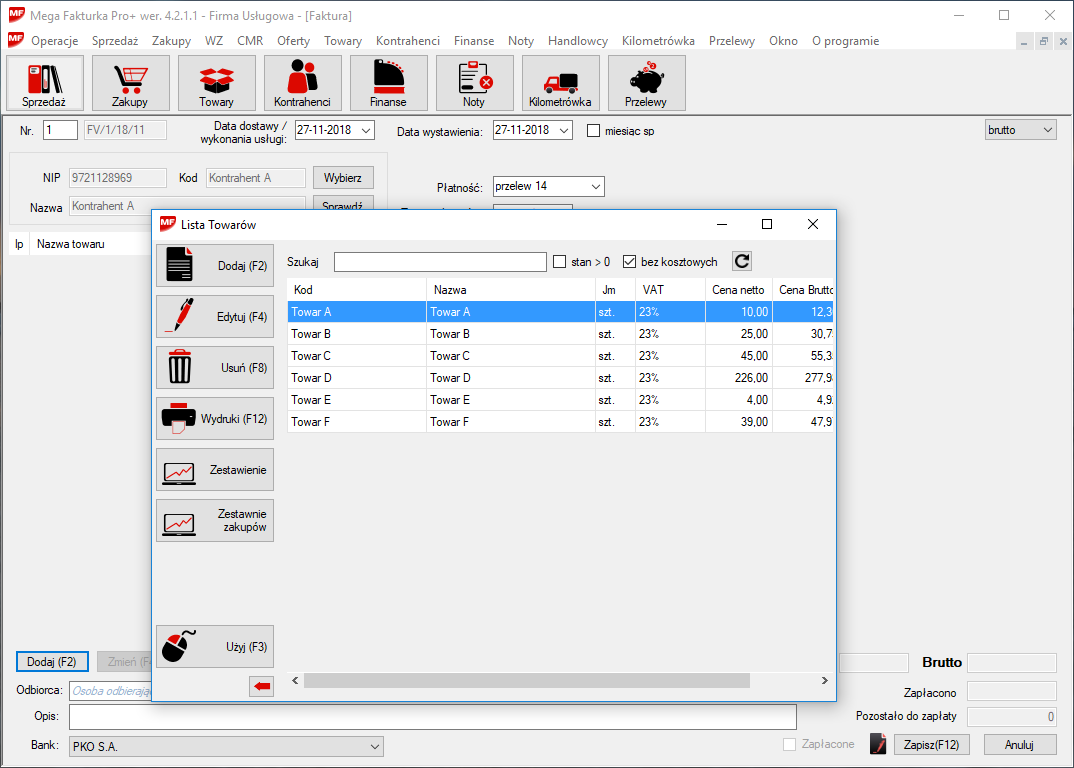
Po wybraniu towaru pojawi się okno z możliwością zmiany opisu towaru, wpisania lub wybraniu ceny podstawowej produktu (cena netto/brutto), od której wyliczany jest ewentualny rabat. Wprowadzamy ilości sprzedawanego produktu oraz cenę sprzedaży . Przy wpisaniu ceny sprzedaży od ceny netto/brutto zostaje automatycznie obliczony procent rabatu i analogicznie wpisanie rabatu zostanie automatycznie zmieniona cena sprzedaży.
Przy wersji Pro + jest dodatkowo informacja o ilości produktów oraz ostatniej cenie zakupu sprzedawanego produktu oraz procent marży i narzutu w stosunku ceny zakupu do ceny sprzedaży.
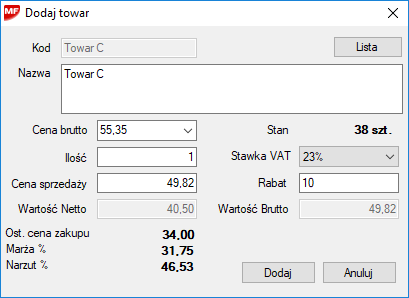
Po kliknięciu w Dodaj towar znajdzie się na liście w dokumencie.
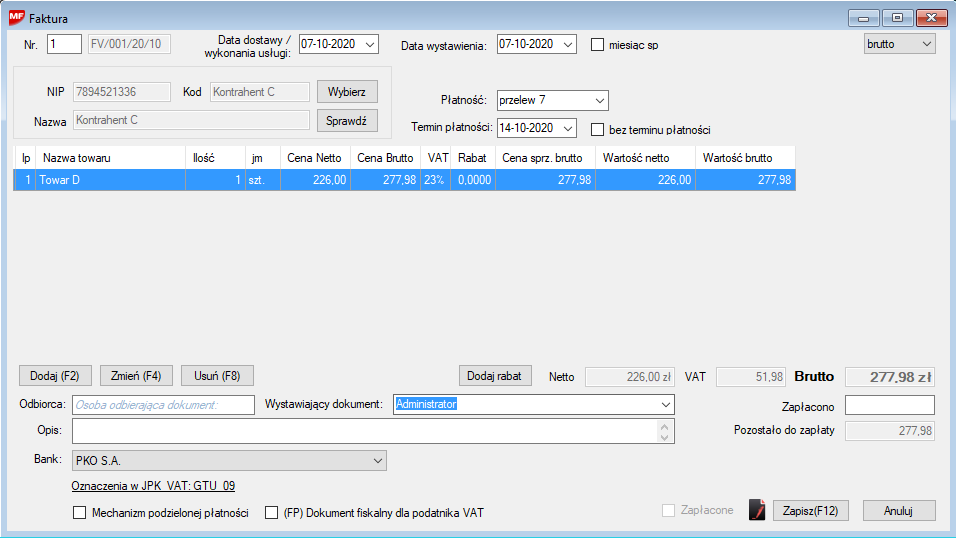
Aby zastosować mechanizm podzielonej płatności należy wybrać u dołu okna Mechanizm podzielonej płatności. Program przypomina o zaznaczeniu jeżeli towary na dokumencie mają zaznaczony, że podlegają MPP i ich suma wartości jest większa niż 15 tys brutto.
Jeżeli faktura jest wystawiona do paragonu fiskalnego należy zaznaczyć pole (FP) Dokument fiskalny dla podatnika VAT . Pole to jest zaznaczone automatycznie jeżeli faktura zostanie fiskalizowana na drukarce fiskalnej.
Do znaczenia kodów GTU i kody dla procedur sprzedaży należy kliknąć w pole Oznaczenia w JPK_VAT. Otworzy się okna z kodami GTU oraz kodami dla procedur. Kody GTU dodają się automatycznie w momencie dodania towaru, dla którego został wybrany odpowiedni kod. Można też ręcznie zmienić kody. Usunięcie towaru z kodem GTU nie powoduje usunięcie tego kodu z faktury, trzeba to zrobić ręcznie. Kod MPP dla mechanizmu podzielonej płatności zaznacza się bezpośrednio na fakturze a kody MR_T i MR_UZ wybierają się automatycznie jeżeli jest wystawiana faktura marża o danym opisie marży.
Kody GTU i kody dla procedur są eksportowane w plikach Format 3.0 i Edi ++ oraz w JPK_V7M dla programu księgowego, oraz drukowane na rejestrze sprzedaży VAT. Istnieje możliwość drukowania tych kodów na fakturze, wtedy w ustawieniach należy zaznaczyć pole Drukuj kody GTU
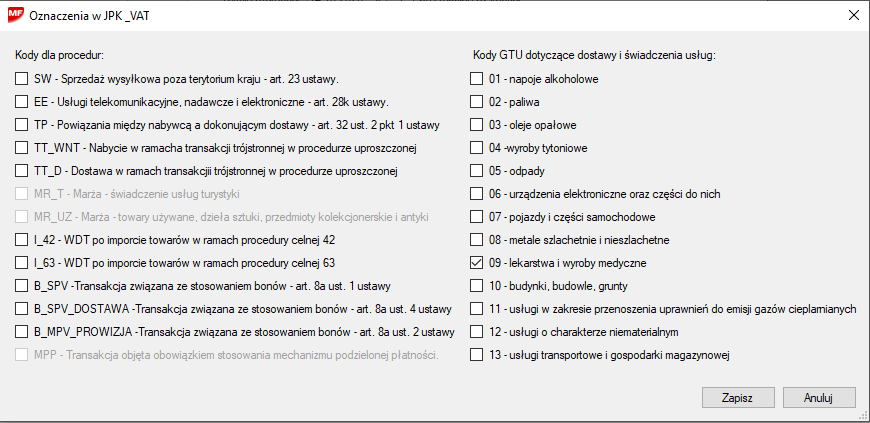
Dodane pozycje na dokumencie można usuwać i edytować.
Ostatni krok to Kliknięciu w przycisk Zapisz [F12] co pozwoli na wydrukowanie dokumentu poprzedzone wyświetleniem okno z kwotą jaką ewentualnie Kontrahent wpłacił.
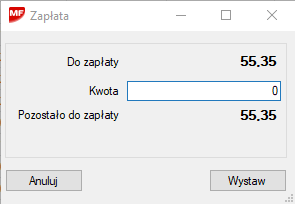
Od wersji Pro+ w momencie wprowadzenia kwoty opłaconej dokumentu zostanie wygenerowany dokument KP lub BP dostępny w Finansach.
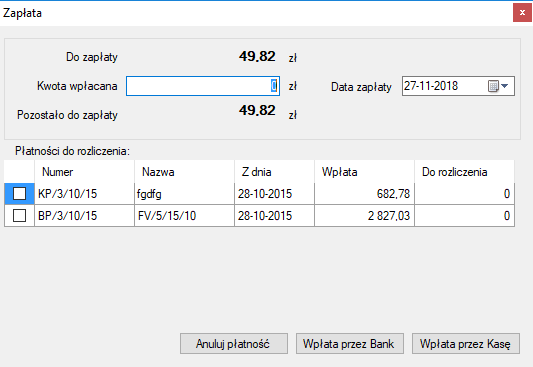
Wprowadzamy określoną kwotę jaką kontrahent wpłacił i wybieramy przycisk Wpłata przez Bank jeżeli płatność została wykonana przez konto bankowe albo przycisk Wpłata przez Kasę jeżeli klient zapłacił gotówką. Jeżeli dokument nie jest opłacony (termin płatności ) wybieramy przycisk Klient nie dokonał płatności.
Jeżeli Kwota wpłacona będzie większa od kwoty Do zapłaty zostanie zapisana wpłata tylko do wysokości kwoty do zapłaty. Program pokaże informacje ile jest reszty do wydania.
Po zapisie nowego dokumentu zostanie wyświetlone okno z podglądem wydruku . Można wtedy taki dokument wydrukować lub zapisać do PDF lub HTML, XLSX i DOCX. Można wybrać również kilka wyglądów wydruku i języków.
Dodatkowo można wprowadzić notatkę dla dokumentu klikając na ikonkę  . Otworzy się okno z możliwością wprowadzenia notatki. (w wersji Pro)
. Otworzy się okno z możliwością wprowadzenia notatki. (w wersji Pro)
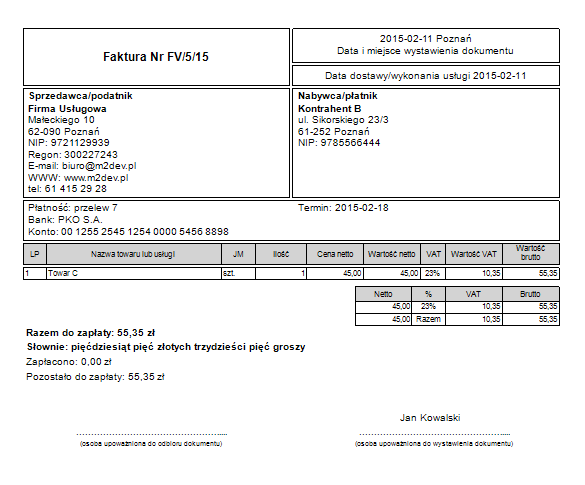
W przypadku podłączonej drukarki fiskalnej, program wydrukuje fakturę na drukarce fiskalnej i powiąże wydruk fiskalny z fakturą. Nie można drugi raz fiskalizować dokumentu oraz nie można go edytować.
Jeżeli dokument jeszcze nie został wydrukowany na drukarce fiskalnej to można to zrobić klikając prawym przyciskiem myszki na wybranej fakturze na liście dokumentów i wybranie Fiskalizuj.